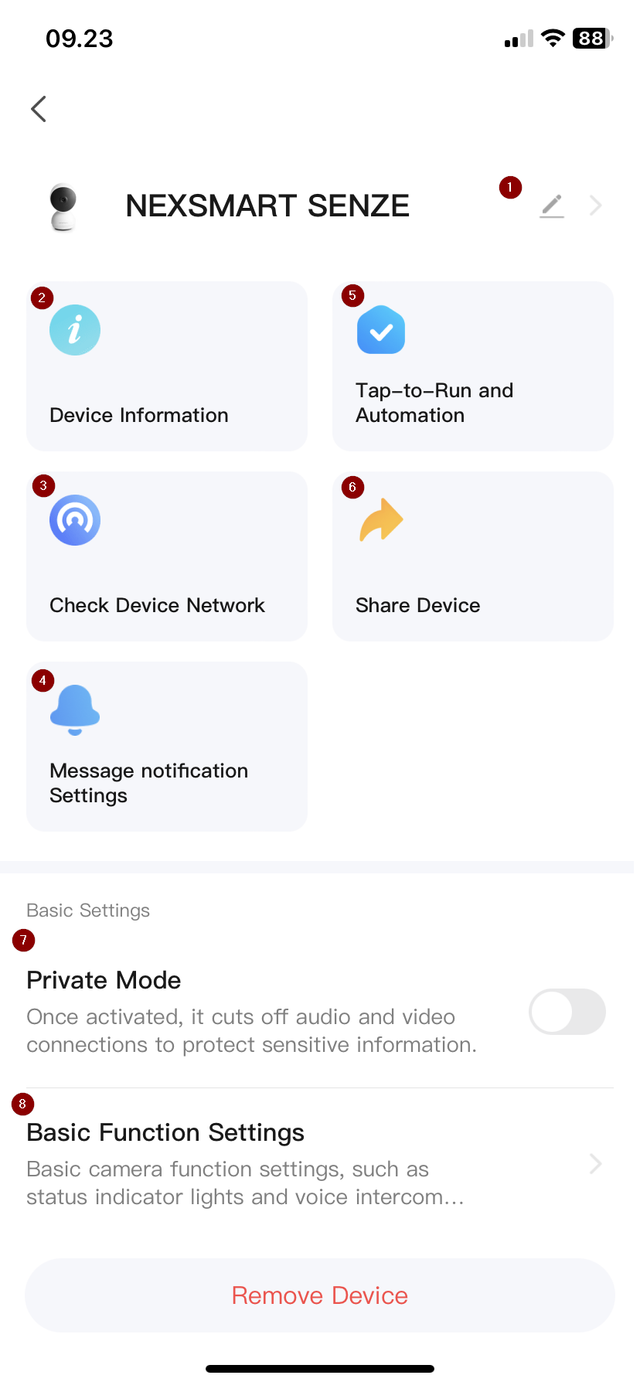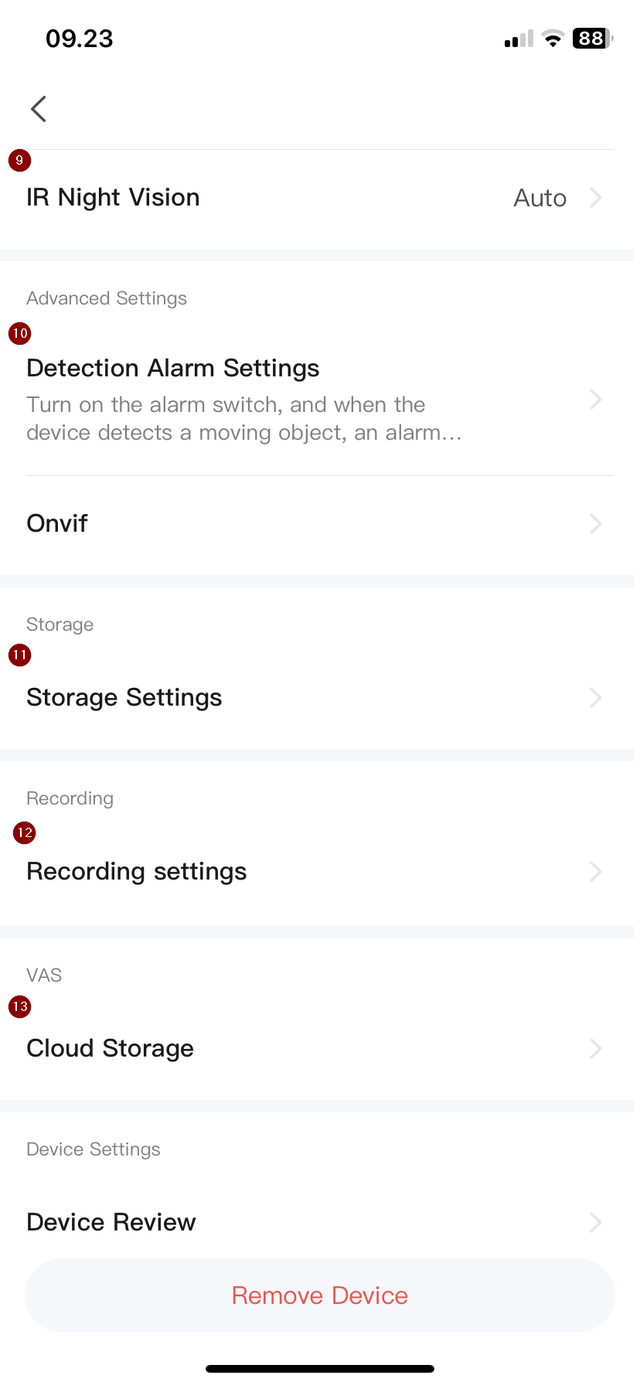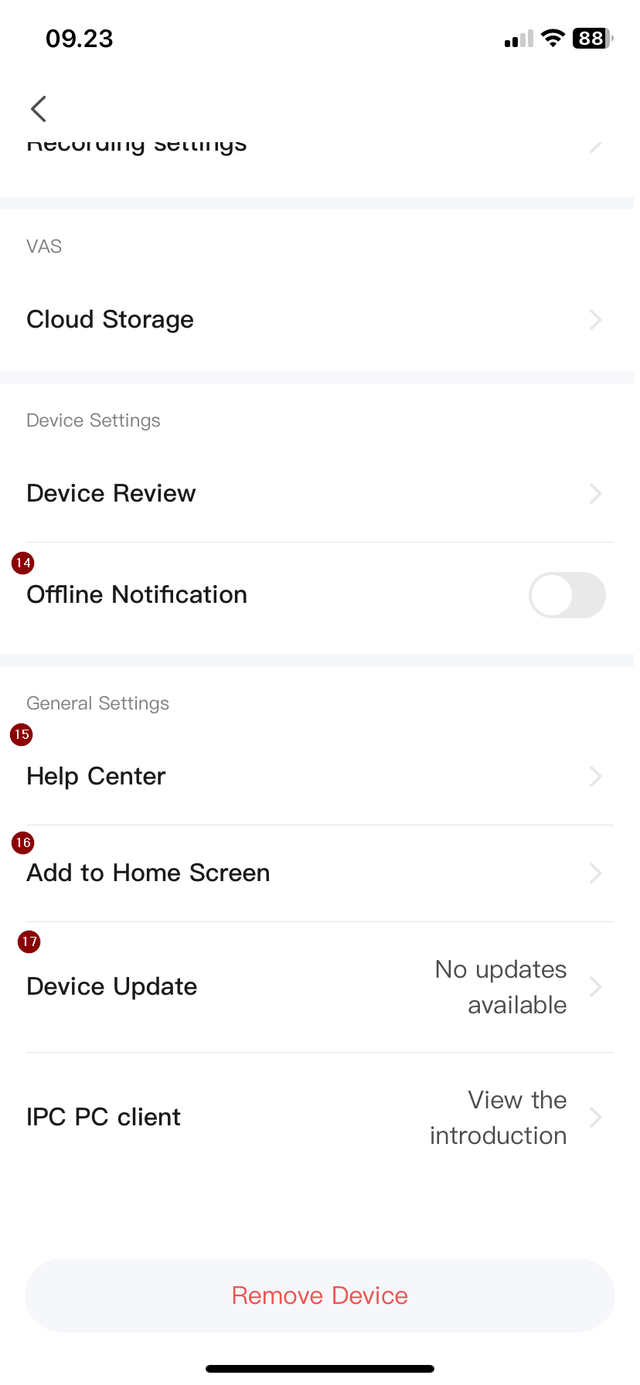Changing the Name of Your Device
- Tap on your set-up camera and then tap the three dots in the upper right corner.
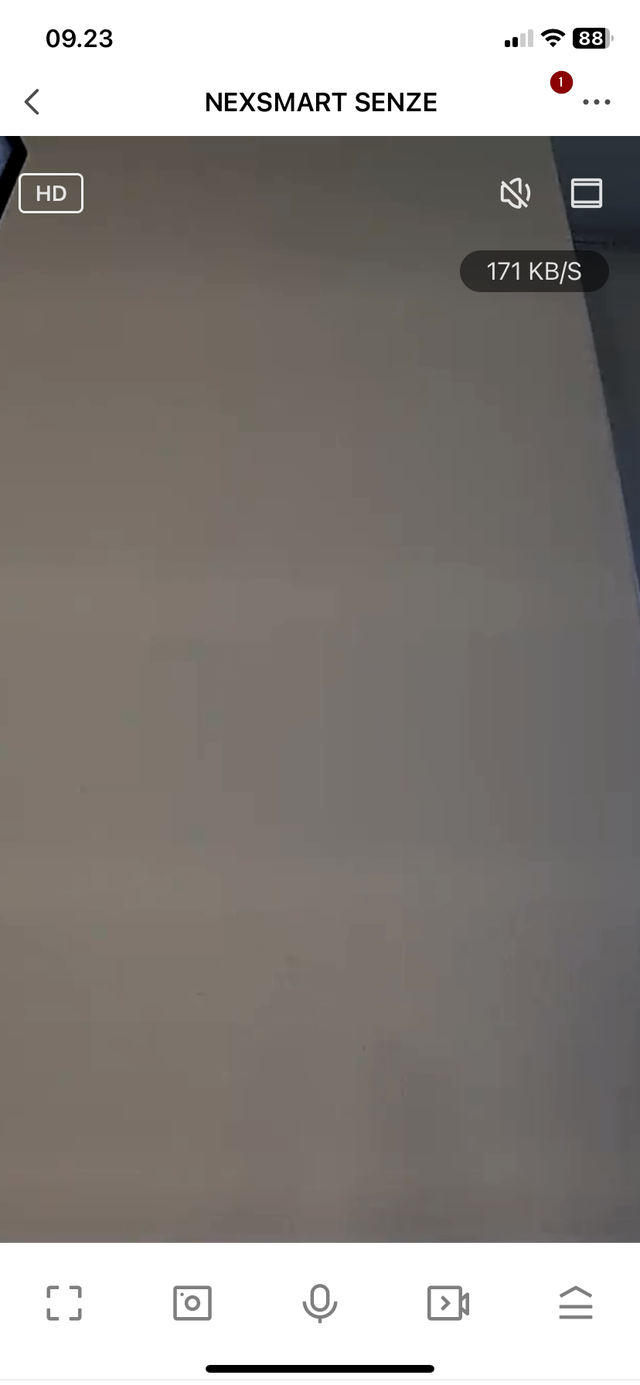
Camera Settings and Explanations
- When you enter the settings, there is a pencil icon in the upper right corner. Tap on it to change the name and location of the camera.
- In the settings, under "Device Information," you can see information about this camera, such as signal strength and time zone.
- Under "Check Device Network," it will likely show how well the Wi-Fi is set up.
- "Message Notification Settings" is for if you want to purchase additional services, although we do not recommend this.
- "Tap to Run Automation" is for setting up automations (link to guide).
- "Share Device" Here you can share access to the camera.
- Then there is the "Private Mode" feature that you can turn on and off. If you turn it on, it will turn off video and audio, so nothing is recorded.
- "Basic Function Settings" There are 3 features you can turn on and off.
The first is the status indicator, which you can turn off if you don’t want the blue light on the camera to be visible, so people won’t see that it’s recording.
"Flip Screen" allows you to flip the direction of the camera’s recording, for example, if you have set the camera up upside down, you can flip it in the settings.
"Timer Watermark" shows the time and date on the video.
- "IR Night Vision" You can set it to auto/off/open, so you can decide if it should record in the dark.
- "Detection Alarm Settings" There are a few features you can turn on and off.
- Motion Detection Alarm – detects movement.
- Motion Tracking – follows movement.
- Sound Detection – detects sound.
- Schedule – set time intervals for the 3 features above.
- "Storage Settings" Shows how much space is used on the SD card. You can also format the card to ensure it’s in the correct file format.
- "Recording Settings"
- Local Recording – saves to the SD card.
- Recording Mode – you can choose whether it should record constantly or only when motion is detected.
- Schedule – you can set a time range for recording.
- "Cloud Storage" Here it saves to a cloud instead of an SD card. However, this is a paid service.
- "Offline Notification" You can enable this to get a notification if your camera goes offline, for example, if it runs out of battery or something similar.
- "Help Center" Here you can see many frequently asked questions and their answers.
- "Add to Home Screen" You can set up the camera to appear on your home screen so you can quickly access it.
- "Device Update" You can update the camera here.